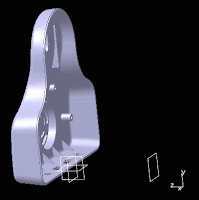
See Full-Size Image
Path :
Insert Operation 3D Geometry Project 3D Elements
Insert Operation 3D Geometry Intersect 3D Elements
Insert Operation 3D Geometry Project 3D Silhouette Edges
Insert Operation 3D Geometry Isolate
Located in a fly-out on the Operation toolbar.
Use this to ...
• Project edges and faces onto a sketch plane.
• Intersect faces with a sketch plane.
• Project silhouette edges onto a sketch plane.
• Isolate projection and intersection curves from the model.
Prerequisites
• You should be in the Sketcher workbench.
Process: Projecting 3D Elements onto the Sketch Plane
1. Select Insert Operation 3D Geometry Project 3D Elements.
2. In the Graphics window, pick the elements for projection.
Process: Intersecting 3D Elements with the Sketch Plane
1. On the Tools toolbar, activate Cut Part by Sketch Plane to aid visualization if desired.
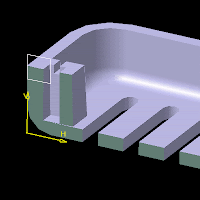
See Full-Size Image
2. Select Insert Operation 3D Geometry Intersect 3D Elements.
3. In the Graphics window, pick the elements for intersection.
4. If necessary, deactivate Cut Part by Sketch Plane and exit the sketch.
Process: Editing Projections and Intersections
1. In the Specification Tree, expand Use-edges for the appropriate sketch.
2. In the Specification Tree, double-click the required projection or intersection. The Import Definition dialog displays.
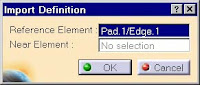
See Full-Size Image
3. In the Graphics window, pick the new edge or face.
4. Click OK to complete the edit.
Process: Isolating Elements
1. Select Insert Operation 3D Geometry Isolate.
2. In the Graphics window, pick the elements for isolation. CATIA breaks all links between the elements and the parent.
Process: Projecting 3D Silhouette Edges onto the Sketch Plane
1. Select Insert Operation 3D Geometry Project 3D Silhouette Edges.
2. In the Graphics window, pick the elements to project.
Editing Elements Offset From Edges

See Full-Size Image
Use this to ...
• Edit the definition of elements offset from geometry external to the sketch.
Key Points
• This function only works on sketch elements that are offset from the part, not elements in the active sketch.
• When editing the offset, you may need to exit and re-enter the sketch to update the offset.
Process: Editing Elements Offset From Edges
1. In the Graphics window, double-click the offset to edit. The Offset Definition dialog displays.
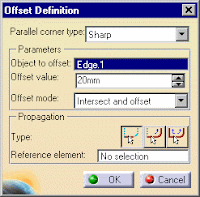
See Full-Size Image
2. In the Parallel Corner Type list, select the appropriate option.
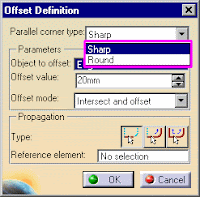
See Full-Size Image
3. In the Parameters area, select the desired offset parameters.
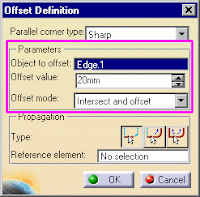
See Full-Size Image
4. In the Propagation area, select the required type.
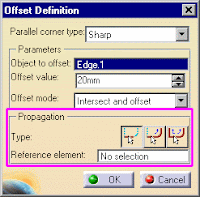
See Full-Size Image
5. Click OK to modify the offset
Options
Corner Type
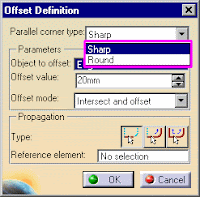
See Full-Size Image
Defines whether the offset corners are sharp or filleted.
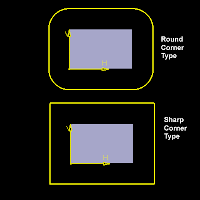
See Full-Size Image
Offset Parameters
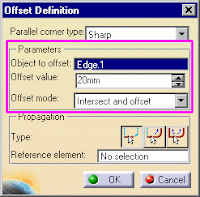
See Full-Size Image
Defines the face or edge to be offset along with the offset value. Entering a negative offset value offsets the edges inwards.
Propagation Type
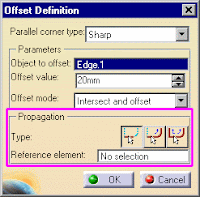
See Full-Size Image
Defines how the selected edges are offset.
No Propagation
Only offsets the selected geometry.
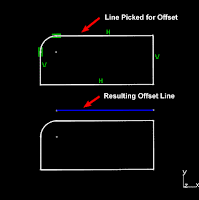
See Full-Size Image
Tangent Propagation
Offsets the selected geometry and any geometry connected to it by tangent curves.
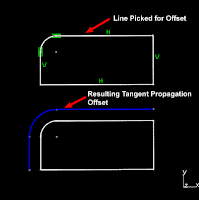
See Full-Size Image
Point Propagation
Offsets the selected geometry and any geometry connected to it.
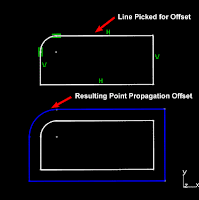
See Full-Size Image