Path: Insert Constraint Constraint Creation Auto Constraint
Located on the Constraint toolbar.
Use this to ...
• Automatically create dimensional and geometric constraints on sketch geometry.
Prerequisites
• You must be in the Sketcher workbench.
Process: Creating Auto Constraints
1. Select Insert Constraint Auto Constraint. The Auto Constraint dialog displays.
In the Graphics window, pick the elements to constrain.
2. Click in the Reference elements text box. Then in the Graphics window, pick the reference elements.
3. If necessary, click in the Symmetry Lines text box. Then in the Graphics window, pick the Symmetry element.
4. In the Constraint Mode list, select an option.
5. Click OK to create the dimensional and geometric constraints.
Options
Elements to be Constrained
Lets you pick the elements you want to create constraints for.
Reference Elements
Lets you pick the elements you want to use as references for dimensions.
Symmetry Lines
Lets you pick a line of symmetry for the profile. CATIA creates a symmetry constraint for any elements that are symmetric about the selected line.
Constraint Mode
Sets the way dimensions are applied.
Chained
Creates dimensions chained from the last dimension.
Stacked
Creates dimensions that are all taken from the reference elements.
Tips
• Use Edit Auto Search to quickly select a profile.
• Auto Constraint is useful when dimensioning the control points of a spline sketch.
 See Full-Size Image
See Full-Size Image See Full-Size Image
See Full-Size Image See Full-Size Image
See Full-Size Image See Full-Size Image
See Full-Size Image See Full-Size Image
See Full-Size Image See Full-Size Image
See Full-Size Image See Full-Size Image
See Full-Size Image See Full-Size Image
See Full-Size Image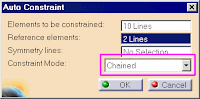 See Full-Size Image
See Full-Size Image See Full-Size Image
See Full-Size Image See Full-Size Image
See Full-Size Image See Full-Size Image
See Full-Size Image