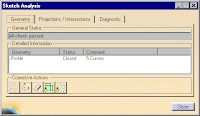
See Full-Size Image
Path :
Tools Sketch Analysis
Located on the Tools toolbar.
Use this to ...
• Analyze a sketched profile for gaps, overlapping geometry, or ambiguous geometry. The analysis is divided between geometry,
projections/intersections, and diagnostics.
Prerequisites
• You should be in the Sketcher workbench.
Process: Analyzing a Sketch for Errors
1. Select Tools Sketch Analysis. The Sketch Analysis dialog displays.

See Full-Size Image
2. Click the Geometry, Projections / Intersections or Diagnostic tab and review the information.
3. In the Detailed Information window, evaluate the geometry listed.

See Full-Size Image
4. In the Corrective Actions group box, click the appropriate option.
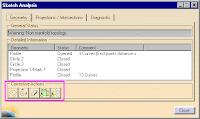
See Full-Size Image
5. Continue to review information on the current tab or the other two tabs.
6. Click Close to return to the Sketcher workbench.
Options
Geometry

See Full-Size Image
Reports on the status of the entire sketch. The General Status cue line reports sketch warnings or an All check passed message. Note
that you may get an All check passed message even if you have gaps in the sketch, as open profiles are acceptable in the Sketcher workbench.
Projections/Intersections

See Full-Size Image
Reports the status of any geometry that is projected or intersected with the sketch plane.
Diagnostic
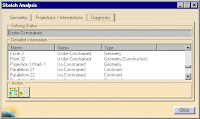
See Full-Size Image
Contains constraint information for each sketch element. The Solving Status cue line indicates the sketch constraint status as under,over, or fully-constrained.
Detailed Information
Provides more in-depth information about each reported element. This area is available on each tab.
Corrective Actions
Allows you to modify the geometry in order to remove any errors. Corrective Actions are available on each tab.
Set in Construction Mode
Converts the curves into reference elements. These elements are then excluded in the profile definition for sketch-based and other features.
This option is found only on the Geometry tab.
Close Opened Profile
Attempts to remove any gaps in the sketched profile. To find the end gap distance, pick a profile in the Graphics window. This option is
found only on the Geometry tab.
Delete Geometry
Deletes the selected geometry. This option is found on the Geometry and Projections/Intersections tab.
Isolate Geometry
Breaks the link between the curve and its parent solid. The curve then is independent of its parent geometry and can be modified freely. This
option is found on the Projections/Intersections tab.
Activate/Deactivate
Activates or deactivates the selected constraint. This option is found on the Projections/Intersections tab.
Replace 3D Geometry
Prompts you to select a new edge for the projection or intersection. This feature is valuable when modifying a solid that results in a parent
edge or face being deleted. This option is found on the Projections/Intersections tab.
Hide Constraints
Hides all geometric and dimensional constraints allowing you to visualize the sketch better. This option is available on all tabs.
Hide Constructive Geometry
Hides all construction geometry allowing you to visualize the sketch better. This option is available on all tabs.