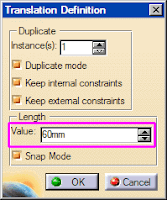Process: Translating Geometry
1. Press and hold CTRL. In the Graphics window, pick the geometry you want to translate.
2. Select Insert Operation Transformation Translate. The Translate Definition dialog displays.
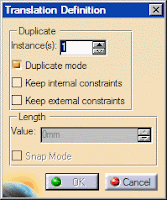
3. Click in the Graphics window to define the start point.
4. Activate Duplicate Mode as required.
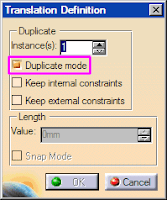
5. In the Instance(s) text box, enter the number of instances.
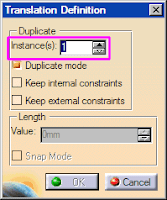
6. Activate Keep internal constraints and/or Keep external constraints as required.
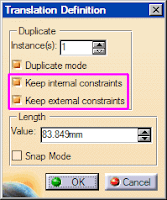
7. Activate Snap Mode as required.
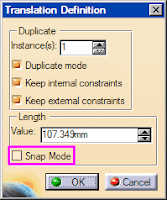
8. Click a point in the Graphics window to define an end value and translate the geometry.
Or
In the Length area of the dialog, enter a value and click OK to translate the geometry.